こんにちは☆
しまりすです。
今日はVLOOKUPについて、学んでいきましょー (≧▽≦)/
VLOOKUPって、どんな時に使うの?
VLOOKUPは、表の中のデータ検索の時に使います。
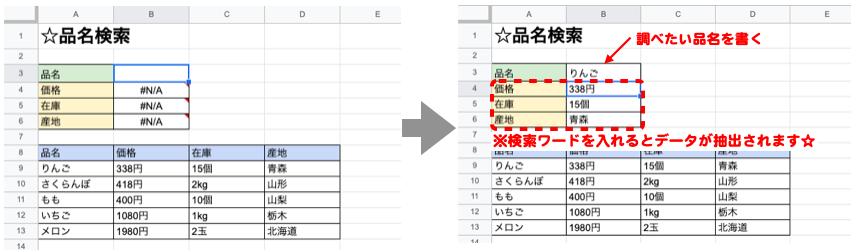
簡単に使えて、Excelの作業スピードも上がるので、是非マスターしてください!!
※品名を書いていない時、『#N/A』と表示されますが、これの消し方は別の記事で紹介します。
VLOOKUP関数の公式
◆ VLOOKUP関数の公式 ◆
=VLOOKUP(検索値,検索する範囲,抽出したいデータの列番号,検索の型)
<各変数について>
1.検索値:検索したい値を入れます。(検索値は文字列でも、セルでもOK!!)
2.検索する範囲:『検索値』を見つけたい範囲を指定します。
3.抽出したいデータの列番号:抽出したいデータが左から数えて何列目にあるかを書きます。
↑↑A列から数えてではなく、指定した検索範囲の一番左から数えるので、注意!!!
4.検索の型:FAULSE(完全一致)、TRUE(近いデータを抽出)
VLOOKUP関数を使ってみよう!!
今回は下記の検索ツールを作ることを目標にします。
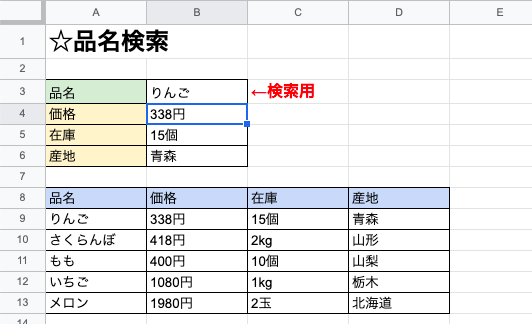
<目標>
・品名に『りんご』と記入すると、B4に自動で『338円』と表示されること
・品名に『りんご』と記入すると、B5に自動で『15個』と表示されること
・品名に『りんご』と記入すると、B6に自動で『青森』と表示されること
※品名は『りんご』以外でも良いですが、今回は例として『りんご』を使用します ♫
<準備>
下図のような表を作ってチャレンジしてください d(*´∇`*)
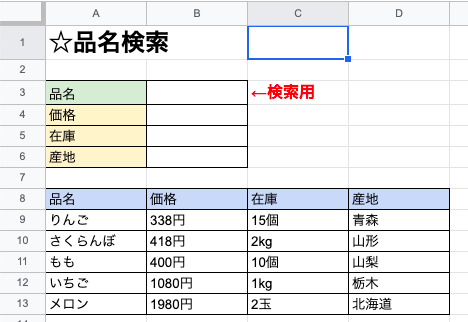
<手順>
1.B4セルに『=VLOOKUP(B3,A9:D13,2,FALSE)』と記入してください。
◆ 関数の意味 ◆
・【B3】セルと同じ文字列を【A9~D13】で探してね。
・一致したら、【2番目の列(価格)】を返して来てね。
・検索方法は【FALSE(完全一致)】だよ。
という意味の関数を書いたよ☆
2.B5セルに『=VLOOKUP(B3,A9:D13,3,FALSE)』と記入してください。
3.B6セルに『=VLOOKUP(B3,A9:D13,4,FALSE)』と記入してください。
※B5、B6セルには、『在庫』、『産地』を表示するから、列番号が『3』、『4』になるので注意!!
下の図の様にできていれば、完成です (≧▽≦)/

できているか確かめてみよう!!
実際に作ってみたVLOOKUP関数が動くか確かめてみましょう☆
品名(B3セル)に『りんご』と打ってください。
・価格(B4セル)に『338円』
・在庫(B5セル)に『15個』
・産地(B6セル)に『青森』
と表示されていれば、無事完成です Σd(≧ω≦*)
※よければ、『さくらんぼ』や『もも』とかでも試してみてください♪
最後に・・・
いかがでしたでしょうか??
順を追って操作していくと、簡単だったのではないでしょうか。
今回はVLOOKUP関数について説明しました。
今後も、Excel関数の記事をドンドン書いていきますので、
Excelで困った時は、是非お立ち寄りください。
それでは、また (*´∇`)ノシ ~♪
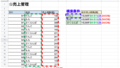
コメント